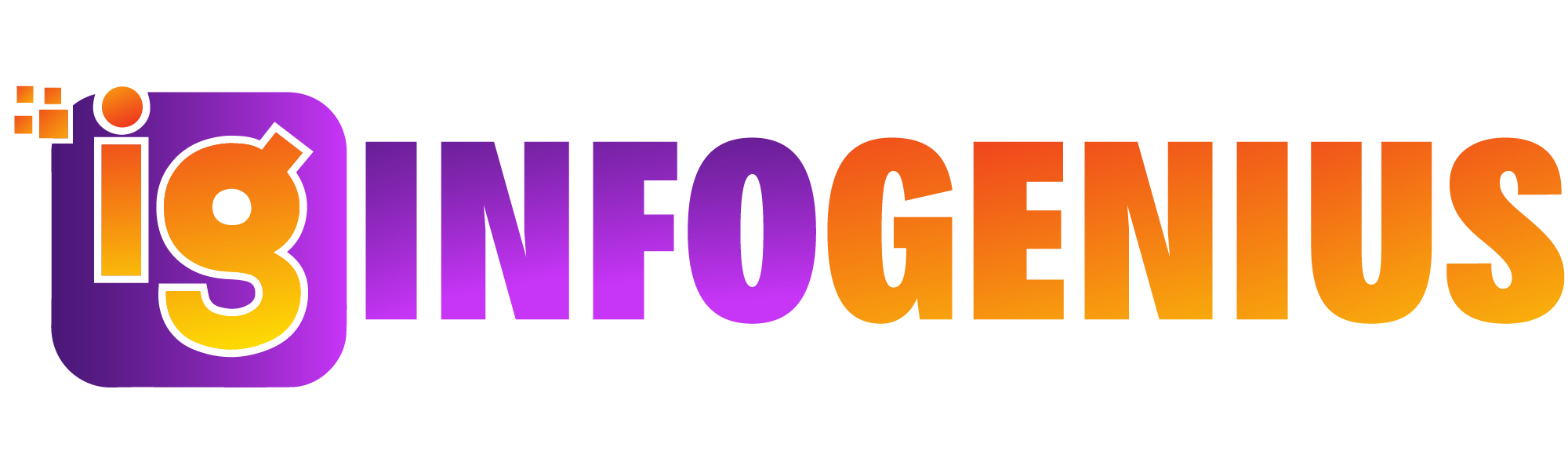A Samsung TV not connecting to WiFi can disrupt your entertainment routine and leave you frustrated. With the increasing reliance on smart TVs for streaming services and online content, having a stable internet connection is essential.
Several factors could be causing this issue, from minor software glitches to more complex hardware problems. Understanding these potential causes can help you identify the problem and implement the right solution. In this guide, we’ll explore the common reasons why Samsung TVs fail to connect to WiFi and provide actionable steps to fix the issue.
Common Causes of Samsung TV WiFi Connection Issues
Network Configuration Problems
Incorrect network settings can prevent your Samsung TV from connecting to WiFi. This could include wrong passwords, outdated router firmware, or conflicts between devices on the same network.
Software Glitches
Outdated firmware or temporary software glitches in your Samsung TV may also be responsible for connectivity problems. Regular updates are essential to ensure compatibility with your network.
Signal Interference
WiFi signals can be disrupted by physical obstructions, electronic devices, or even the distance between your TV and the router. Poor signal strength often leads to dropped connections or failure to connect altogether.
Router Issues
Sometimes, the problem lies with the router itself. Overloaded networks, outdated firmware, or incorrect settings can prevent your TV from establishing a connection.
Hardware Malfunctions
In rare cases, hardware problems such as a faulty WiFi module in your Samsung TV could be the root cause. These issues typically require professional repair.
Initial Troubleshooting Steps
Restart Your TV and Router
The first step is often the simplest. Turn off your Samsung TV and unplug your router for a few minutes. Plug them back in and try reconnecting to WiFi.
Check Your Network Password
Ensure you’re entering the correct WiFi password. Even a small mistake can prevent your TV from connecting. Verify the password by connecting another device to the network.
Move Your Router Closer
If your TV is far from the router, try moving them closer to reduce signal interference. Alternatively, consider using a WiFi extender to improve signal strength.
Advanced Troubleshooting Methods
Reset Network Settings on Your Samsung TV
Resetting your TV’s network settings can resolve many connectivity issues. Navigate to Settings > General > Network > Reset Network Settings, and follow the on-screen prompts.
Update Your Samsung TV Firmware
Outdated firmware can cause compatibility issues. To update your TV’s software:
Go to Settings > Support > Software Update > Update Now.
Ensure your TV is connected to the internet via a temporary wired connection or hotspot.
Use a Wired Connection
If WiFi isn’t working, try connecting your TV to the router using an Ethernet cable. This can help determine whether the problem lies with the wireless connection.
Fixing Router-Related Issues
Restart or Reset Your Router
Reboot your router to clear temporary glitches. If the issue persists, perform a factory reset on the router. Refer to your router’s manual for detailed instructions.
Check for Firmware Updates
Ensure your router’s firmware is up to date. Visit the manufacturer’s website to download and install the latest updates.
Adjust Router Settings
Some settings, such as MAC address filtering or static IP assignments, can interfere with connectivity. Log in to your router’s admin panel and review these settings.
Common Error Messages and What They Mean
“Unable to Connect to the Network”
This error typically indicates incorrect network credentials or weak signal strength. Double-check your password and move the router closer.
“Network Not Found”
If your TV doesn’t detect the network, ensure the router is broadcasting its SSID. Restart both devices and scan for networks again.
“Connected with No Internet Access”
This suggests an issue with the internet service rather than the WiFi connection. Restart your router and contact your ISP if the problem persists.
Preventing Future WiFi Connectivity Issues
Regularly Update Your TV and Router Firmware
Keeping both devices up to date ensures they remain compatible and free of known bugs. Enable automatic updates whenever possible.
Optimize Router Placement
Place your router in a central location, free from obstructions and electronic interference. Avoid placing it near walls or metal objects.
Reduce Network Congestion
Limit the number of devices connected to your network to avoid overloading the router. Disconnect unused devices or consider upgrading to a higher-capacity router.
When to Seek Professional Help
Persistent Connection Issues
If none of the troubleshooting steps work, it’s time to consult a professional. Persistent problems may indicate hardware issues that require repair or replacement.
Hardware Repairs
For hardware-related problems, contact Samsung customer support or a certified technician. Ensure your TV is within warranty before proceeding with repairs.
Consider a Network Specialist
If the issue lies with your home network, hiring a professional network specialist can help optimize your setup and resolve complex problems.
FAQs
Q1: Why won’t my Samsung TV connect to WiFi even with the correct password?
Check for firmware updates on both your TV and router. Additionally, ensure there are no signal interferences or router settings blocking the connection.
Q2: Can a factory reset fix WiFi issues on my Samsung TV?
Yes, performing a factory reset can resolve software glitches causing connectivity problems. However, this will erase all personalized settings.
Q3: How do I know if my Samsung TV’s WiFi module is faulty?
If your TV consistently fails to detect any WiFi networks while other devices connect without issue, the WiFi module may be faulty. Seek professional diagnosis.
Q4: Can I use a USB WiFi adapter with my Samsung TV?
Samsung TVs typically don’t support third-party USB WiFi adapters. If the built-in WiFi module is faulty, professional repair is recommended.
Q5: What type of router is best for Samsung smart TVs?
A dual-band router with strong 5GHz capabilities is ideal for streaming and gaming on Samsung smart TVs.
Conclusion
Fixing a Samsung TV not connecting to WiFi doesn’t have to be complicated. By identifying the root cause and following the troubleshooting steps outlined in this guide, you can restore your TV’s internet connection and get back to enjoying your favorite content.
Regular maintenance, such as updating firmware and optimizing router placement, can prevent many common connectivity issues. For persistent problems, professional assistance ensures the issue is resolved efficiently.
With these solutions in hand, your Samsung TV will be back online in no time, delivering the seamless streaming experience you deserve.